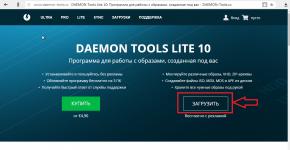Как настроить программу any video converter free. Any Video Converter — программа для конвертирования видеофайлов
Это руководство покажет вам, как использовать Video Converter, чтобы конвертировать видео в самый простой способ. Следуйте инструкциям ниже, чтобы наслаждаться трепетом преобразования видео сейчас:
Шаг 1: Добавление видео / аудио файлов
Скачать Video Converter, установить и запустить его. Нажмите кнопку "Добавить файлы", чтобы импортировать видео / аудио, который вы хотите преобразовать с вашего компьютера. Это программное обеспечение может конвертировать все популярные видео форматы, такие как MPEG-4, AVI, WMV, VOB, 3GP, FLV, и многое другое. Поддерживаемые аудио форматы: MP3, M4A, AC3, WMA, WAV и многое другое.
Шаг 2: Выберите выходной формат
Выберите целевой формат для преобразования из формата видео опции на правой стороне интерфейса этой программы. Общие видео форматы, как AVI, MP4, MOV, аудио форматов, таких как MP3, WAV, WMA, HD видео форматы, такие как MPG HD, HD TS, обмена видео сайты, как YouTube, Vimeo, Facebook Поддерживаемые форматы видео и мобильных устройств, таких как iPad, iPhone, Zune совместимых форматов и более доступны для вашего выбора. Выберите аудио форматы, если вы хотите скопировать видео аудио дорожки в MP3, WMA, AAC и так далее, так что вы можете наслаждаться видео аудио на цифровых плееров.

Шаг 3: Сделайте дополнительные настройки выход (опция)
Нажмите на кнопку Настройка в правой нижней части окна, вы можете установить параметры, как качество видео (в том числе высокого качества, стандартного и малого размера), Video Encoder, разрешение, частоту кадров, аудио кодек, канал, частота дискретизации и битрейт и больше.

Совет: Если вы выберите "Объединить все видео в один файл" в главном интерфейсе, вы можете объединить несколько файлов в один видео.
Шаг 4: Начало преобразования
Если вы хотите конвертировать видео по умолчанию, просто нажмите кнопку "Convert", чтобы преобразовать. Это самый простой и распространенный способ конвертировать только с тремя шагами.
Часть 2. Как редактировать видео
Вставьте DVD-диск в компьютер DVD-Rom, запуск DVD Ripper и нажмите кнопку Загрузить DVD начать загрузку файлов. Вы также можете конвертировать DVD без диска, используя ISO файлы, или DVD папки.
1. Обрезать видео на небольшие отрезки
Как вы выбрали клипы для конвертирования, здесь вы можете обрезать любой сегмент клипы конвертировать, нажмите кнопку Обрезать. Что вам нужно сделать, это перетащить кнопку под окном предварительного просмотра, чтобы выбрать сегмент, который вы хотите.

2. Размер кадра Crop
Вы можете настроить размер кадра видео или отрезать черные края видео, чтобы позволить вам наслаждаться кино в полноэкранном режиме, нажав на кнопку Crop. Просто наведите курсор мыши на поле на рамку вокруг видео и перетащить рамку, чтобы обрезать видео.

3. Изменить видео эффекты
Video Converter обеспечивает заданный видео эффектов шаблонов для вас на выбор. Вы можете просмотреть и сравнить видео эффектов на оригинальные и выходных окне предварительного просмотра.

4. Добавить водяные знаки или субтитры
Теперь вы можете добавлять изображения водяные знаки, а также текстовые водяные знаки на видео. Кроме того, вы можете загрузить субтитры в кино. Оба текста водяных знаков и субтитров шрифта может быть редактирования. Video Converter также поддерживает поиск подходящего субтитры для видео.
Часть 3: Как скачать онлайн видео
Video Converter теперь поддерживает автоматическую загрузку видео онлайн. Скачать метод прост, как пирог. Просто запустите этот Video Converter и обратиться к вкладке Download. Есть два пути для загрузки видео.

1. Скопируйте URL видео источник, нажмите кнопку Добавить URL на левой верхней части окна и вставить URL в поле ввода. Выберите папку для хранения загруженного видео. Вы также можете выбрать формат напрямую конвертировать видео в любой формат, который вы любите или просто сохранить видео в формат по умолчанию.
2. Другой способ скачать видео нажмите кнопку "Загрузить" рядом с видео области на источник видео сайты после запуска видео конвертер. На видео вы смотрите будет автоматически загружать преобразователем и быть сохранен в выбранную папку.
Any Video Converter Free - Конвертер видео для качественного преобразования видеофайлов (изменение размеров, качества, степени сжатия, формата контейнеров, простого редактирования).
Any Video Converter Free бесплатный видеоконвертер, дает возможность преобразовывать медиаформаты из одного в другой, изменять кодеки сжатия, битрейт, размер и другие параметры видео и аудио файлов. Кроме основной функции , есть возможность простого редактирования, можно вырезать, объединять, сортировать, удалять фрагменты видео. Конфигурация проста, удобна, позволяет проводить конвертацию неискушенным пользователям. Использование конвертера видеофайлов Any Video Converter не требует особых навыков, знаний, мастерства. Процесс конвертации прост и вполне понятен. Можно воспользоваться готовыми установками: для мобильного телефона, флэш-видео, общих видео- и аудиоформатов для компьютера и видеоплеера. А можно вручную настроить параметры кодирования, выбрать кодек, размер кадра, битрейт, частоту видеокадров, качество и формат звука. Интерфейс многоязычный. Выбор РУССКОГО языка через меню Edit -> Language - Русский.
Возможности Any Video ConverterВходные (Input) форматы:
- avi, asf, mov, rm, rmvb, flv, mkv, mpg, mpeg, mov, 3gp, m4v, vob, YouTube videos, m2t, .m2ts, m2v, amv, mov, avs, rm, rmvb и другие.
Выходные (Output) форматы:
- avi, mp4, wmv, swf, flv, mkv, MPEG-1 and MPEG-2, mpg (PAL or NTSC), mp3, wma, ogg, aac, wave, m4a.
- Множество готовых предустановок для различных устройств.

В платной версии Any Video Converter Professional больше используемых видеоформатов.
Обработка видео в Any Video ConverterПри обработке видеофайлов можно пользоваться двмя режимами: Clipping Video для нарезки и создания новых фрагментов, Video Crop Effect для применения простых видеоэффектов, таких как яркость, контрастность, цветовая насыщенность, зеркальное отображение, поворот, добавление шума, резкость.
Clipping Video позволяет обозначить границы новых фрагментов, которые будут создаваться из имеющегося видеофайла.

Video Cropping - обрезка кадра:

Во вкладке Video Effect можно применить видеоэффекты:

Для объединение видеофайлов в Any Video Converter достаточно отметить мышью объединяемые файлы (удерживать при этом Ctrl или Shift), щелкнуть на отмеченном правой кнопкой мыши и выбрать "Объединить выход". Предварительно их надо упорядочить в желаемом порядке, перетаскиванием очередного видеофайла в низ списка. После нажатия "Кодировать" на выходе получится файл с объединенным видео.

В общих настройках можно установить дополнительные параметры. Например, разрешить использование архитектуры параллельных вычислений NVidia CUDA (при наличии), значительно ускоряющих время конвертации аппаратными средствами. Доступны общие настройки функций обработки видео (автообрезка, подгон по ширине или высоте) и аудио (уровень громкости и настройки параметров AAC и MP3 дорожек), параметры субтитров и другое. При конвертации можно удалить или добавить звуковую дорожку. Имеется встроенный проигрыватель.

В общих настройках можно установить дополнительные параметры. К примеру обнаружил функцию нечасто встречающуюся в любительских программах - функция избавления от черезстрочности при конвертации интерлейсного видео - Deinterlace и с изменением частоты кадров Telecine (IVTC).

Если вкратце, без погружения в теорию, то это удобно при объединении и конвертации роликов с цифровых видеокамер ведущих запись без пауз (готовыми фрагментами) или оцифрованного сигнала с видеокамер, которые пишутся обычно в режиме Interlace (черезстрочной развертки). Если не преобразовать такое видео, то при просмотре на мониторе компьютера (где используется прогрессивное видео) будут заметны горизонтальные полосы, чаще называемые "расческа". Особенно это заметно при просмотре движущихся объектов. Впрочем на экране телевизора их видно не будет и если вы собираетесь смотреть видео только через DVD-плеер на телевизоре, то деинтерлейс делать не обязательно. Для большей наглядности я проверил эту функцию на своей цифровой камере, взяв исходный файл без обработки.

После обработки эффект "расчески" исчез.

Если вам потребовалось конвертировать видеофайлы, то для этого существуют специальные программы, позволяющие преобразовывать один формат в другой. Any Video Converter Free – это один из лучших конвертеров, который в данной статье будет рассмотрен подробнее.
Any Video Converter Free представляет собой функциональный бесплатный конвертер, который отличается возможностью конвертирования видео для большого списка устройств.
Одна из главнейших функций, на нее и сделан здесь основной упор. В программе представлен действительно впечатляющий список не только форматов, но и различных устройств, для которых будет выполняться адаптация: планшеты, смартфоны, плеера, игровые приставки и т.д.

Запись DVD
Другая значимая функция – запись DVD-диска. В программе представлена возможность не только добавлять фильмы, которые войдут в диск, но и настраивать главное меню DVD (с выбором темы и музыкального сопровождения), а также детально настраивать аудио и видео.

Захват кадров
В процессе воспроизведения видеоролика пользователю может потребоваться сохранить кадр из ролика на компьютер. В Any Video Converter Free эту задачу можно осуществить всего в один клик.

Обрезка видео
Как и во многих подобных программах, например, Xilisoft Video Converter , в Any Video Converter Free предусмотрена возможность выполнения обрезки ролика. Более того, приложение позволяет не просто обрезать, но и вырезать из видеоролика лишние фрагменты.

Обрезка изображения в видео
Данная функция позволит изменить отображение ролика, выполнив обрезку лишних областей, при этом пользователь может указывать совершенно свободную область обрезки.

Применение эффектов
В отдельном разделе программы разместились настройки цветокоррекции, а также различные фильтры и эффекты, которые позволят изменить визуальную составляющую вашей видеозаписи.

Наложение водяного знака
Если видеозапись была создана лично вами, то для того, чтобы надежно защитить ваши авторские права, и предусмотрена функция применения водяных знаков. В качестве водяного знака может выступать как обычный текст, так и картинка-логотип, загруженная в приложение.

Сжатие видео
Для того, чтобы уменьшить размер видеофайла, в программе предусмотрена возможность сжатия файла. Здесь вам будет предложено изменить размер и качество видео, немного снизив данные параметры. Конечно, это скажется на качестве ролика, однако, если его планируется просматривать на устройстве с небольшим краном, то разницы вы не заметите, зато размер файла станет ощутимо меньше.

Настройка звука
Используя возможности программы, вы не только можете изменять качество звука, но отключать или заменять звуковую дорожку.

Конвертирование музыки с CD
Если у вас имеется CD-диск, с которого необходимо скопировать музыку и конвертировать ее в требуемый формат, то и в данном случае рассматриваемый инструмент прекрасно себя покажет.

Достоинства:
1. Современный интерфейс, оснащенный поддержкой русского языка;
2. Поддержка конвертирования видео для большинства современных устройств от разных производителей;
3. Абсолютно бесплатно для загрузки.
– отличный инструмент для конвертирования видео в различные форматы. В использовании он довольно прост, но мы все же рассмотрим его основные функции и принципы работы с ним.
Шаг 1. Добавление файла
Запускаем программу и нажимаем на кнопку :
Выбираем видео и кликаем на кнопку Открыть . Оно появится на рабочем экране программы:

У добавленного видеофайла будут отображаться различные параметры: наименование, длительность, кодек, разрешение, частота кадров, наличие или отсутствие субтитров, формат и качество аудиодорожки.
Шаг 2. Конвертирование
Итак, попробуем преобразовать наш добавленный файл из формата MKV в AVI. Для этого открываем панель видео форматов , кликаем на пленку с кинопленкой (Форматы видео ) и ищем в этом разделе формат AVI или любой другой по необходимости:

В правой колонке, под окном превью, находится меню Выходные установки . Оно используется для выбора качества видео или аудиодорожки, разрешения, а также для указания директории, где будет храниться обработанный файл:

Если вы хотите получить файл в исходном разрешении, то выставляем в графе Размер видео значение Original :

Во вкладке Параметры видео выставляем видеокодек, битрейт и частоту кадров:

Во вкладке Параметры аудио – аудиокодек, битрейт аудио, аудиоканалы. Также при необходимости здесь можно отключить аудиодорожку:

Как только закончите со всеми параметрами, нажмите на кнопку Конвертировать :

Запустится процесс обработки видео:

Учтите, что чем больше размер исходного файла, тем больше времени потребуется на конвертацию.
По завершению процесса обработки видео на экране появится окно с предложением о покупке версии Pro. Кликаем на кнопку Нет, спасибо , если пока не хотите приобретать данный продукт:

Шаг 3. Добавление эффектов
Кликаем на кнопку Добавить эффекты :

Появится новое окно с 3-мя вкладками: Нарезка видео , Видеоэффекты и Video Watermark . Первая используется для того, чтобы повернуть видео, отобразить его зеркально или обрезать по краям. Вторая отвечает за эффекты, а третья – за добавления водяного знака (текст или фотография).
Переключаемся на 2-ую вкладку и в графе Другие эффекты выставляем любой понравившейся видеофильтр. Также при желании вы можете изменить яркость, контраст и насыщенность:

Включаем плеер, чтобы посмотреть, как будет выглядеть видео с выбранным эффектом:


Указываем все настройки в панелях Базовые установки , Параметры видео и Параметры аудио , после чего жмем кнопку Конвертировать :

Шаг 4. Редактирование видео
Бывают ситуации, когда вам потребуется вырезать какой-либо фрагмент видео. Для этого в редакторе предусмотрена кнопка Проиграть это медиа . Нажимаем на нее:

Появится окно редактирования. Кликнете на кнопку Добавить новый сегмент :

Теперь вы можете двигать ползунки, которые отмечены на скриншоте ниже, чтобы вырезать любой фрагмент в видео. Как только вы определитесь с началом и концом сегмента, нажмите на Применить :

На основном экране появится вырезанные сегмент под основным видео:

Аналогичным образом выбираем формат видео для нашего фрагмента, указываем параметры и жмем кнопку Конвертировать .
Шаг 5. Запись диска
Помимо обработки, редактирования и добавления эффектов данная программа предлагает функцию записи дисков. Если вам вдруг потребуется записать видео или другие файлы, то необходимо переключиться на вкладку Запись DVD на основном экране. После чего вставляем пустой DVD-диск и жмем на кнопку Добавить или перетащить файлы :


После этого кликаем на кнопку Запись Теперь .
Миллионы пользователей счастливы, пользуясь бесплатным видео конвертором!
Any Video Converter Freeware - бесплатный видео конвертор - наиболее известный бесплатный видео конвертор для видео в форматах включая AVI, MP4, WMV, MPEG, MKV, FLV, 3GP, DVD WebM, MP3 и др. для iPad 2, iPod, iPhone, Android, PSP, Samsung Galaxy S II, Amazon Kindle Fire. Записывайте видео на DVD с высокой скоростью и бесподобным качеством.
 Windows 2000, XP, Vista, 7 Скачать версию для Mac
Windows 2000, XP, Vista, 7 Скачать версию для Mac
Полностью бесплатно - покупать ничего и не нужно!
Any Video Converter Freeware полностью бесплатна. В свободном распространении без вирусов тулбаров плагинов без ограничения использования без регистрации...
Поддерживает широкий круг видео форматов
Any Video Converter Freeware позволит вам конвертировать видео, HD видео, аудио различных форматов для портативных устройств, таких как iPod, iPad, iPhone, Android devices. Программа также идеальна для извлечения музыки и захвата экрана.
Загрузить видео с YouTube
Any Video Converter Freeware является также оффлайн загрузчиком видео с YouTube: скачать и конвертировать YouTube видео без упаковки! Конвертирование видео в потоковую медиа, такие как MP4 and FLV, и загрузить их в ваш личный сервер и сайты! Кроме YouTube, десятки других видео сайтов поддерживаются, такие как Google Видео и японский Nico Видео.
Легко рнедактировать видео
Функция редактирования в Any Video Converter Freeware может помочь вам объединить несколько файлов в один, обрезать любые сегменты, размер кадра, удалить черные полосы, добавить субтитры. Вы также можете персонализировать видео со специальными эффектами, регулируя яркость, контрастность, вы можете повернуть или зеркально отразить видео.
Прожиг видео на CD, DVD, и Blu-ray
Any Video Converter Freeware поддерживает запись видео на DVD, CD, Blu-ray диск. Вы можете выбрать DVD NTSC видео или видео PAL DVD в зависимости от вашей ТВ системы. Всего несколько кликов и вы можете наслаждаться потрясающим эффектом.
Простой в использовании менеджер
Any Video Converter Freeware может сэкономить ваше время и энергию. Он также поддерживает пакетное добавление или конвертирование видео файлов. Вы также можете установить приоритет процесса, настроить размер кадра и битрейт вручную. Он имеет 20 язычный пользовательский интерфейс.
100% бесплатный видео конвертор/ YouTube видео конвертер| Бесплатно скачать!
System Requirements |
||
2000*, XP, Vista (32bit & 64bit), Windows 7 (32bit & 64bit) |
||
1GHz Intel/AMD processor or above |
||
256MB RAM (512MB or above recommended) |
||
70MB for installation |
||
Note: Manually download the "gdiplus.dll" file, and save it to the installation directory of the program in Windows 2000 SP4. |
||
Supported Input Formats |
||
3g2, 3gp, 3gpp, 3gp2, amv, asf, avi, avs, dat, divx, dv, dvr-ms, f4v, flv, m1v, m2p, m2t, m2ts, m2v, m4v, mkv, mod, mov, mp4, mpe, mpeg, mpeg2, mpeg4, mpg, mpv, mts, nsv, ogg, ogm, ogv, qt, rm, rmvb, tod, trp, tp, ts, vob, vro, wmv, webm |
||
Supported Output Formats |
||
wmv, mpg, mp4, avi, asf, m2ts, 3gp, 3g2, flv, mkv, swf, webm |
||
mp3, ogg, wav, aac, m4a, wma |
||
CD-R, CD-RW, DVD-RAM, DVD+R, DVD+RW, DVD+R Dual Layer, DVD-R, DVD-RW, DVD-R Dual Layer, random access writes, Blu-ray media, Blu-ray Rewritable media |
||
iPod, iPod Nano, iPod Classic, iPod 480p TV out, iPod 576p TV out, iPod Touch, iPhone, iPhone 4, iPhone 480p TV out, iPhone 576p TV out, iPad, iPad 480p TV out, iPad 576p TV out, iPad 720p TV out, Apple TV |
||
Sony PSP MPEG-4, Sony PSP MPEG-4 AVC, Sony PS3(480p), Sony PS3(720p), Sony PS3(1080p), Sony Walkman MPEG-4, Sony Walkman MPEG-4 AVC, Sony Walkman WMV9 |
||
Microsoft |
Microsoft Zune WMV, Microsoft Zune MPEG-4, Microsoft Zune HD WMV, Microsoft Zune HD MPEG-4, Xbox 360, Dell Axim 51, Dell Axim 51V, HP iPAQ hw6500, HP iPAQ hx2000, HP iPAQ rx3000, HP iPAQ rx1900, HP iPAQ hx4700, Palm Treo, HTC Touch Diamond, General Pocket PC |
|
Archos 105, Archos 404, Archos 405, Archos 504, Archos 604, Archos 605, Archos 705, Archos TV+, Archos AV500, Archos AV700 |
||
Creative Zen |
Creative Zen X-Fi, Creative Zen Vision, Creative Zen Vision M, Creative Zen Vision W |
|
iRiver E10, iRiver U10, iRiver Clix, iRiver B20, iRiver X20, iRiver Clix 2, iRiver E100, iRiver Lplayer, iRiver Spinn, iRiver D28, iRiver DICPLE D30, iRiver P10, iRiver P20, iRiver PMP-120, iRiver 140, iRiver IMP-1000, iRiver 1100 |
||
Sandisk Sansa |
Sandisk Sansa AVI, Sandisk Sansa WMV, Sandisk Sansa MPEG-4 |
|
Nintendo Wii |
Nintendo Wii AVI |
|
Toshiba Gigabeat |
Toshiba Gigabeat WMV |
|
Google Android |
Google Android, Google Nexus One, Sony Ericsson Xperia, HTC Desire, IS01, LYNX SH-10B, Motorola Xoom |
|
Mobile Phone |
Mobile Phone 3GP, Mobile Phone 3GPP2, Mobile Phone MPEG-4, Nokia N-Series |
|
BlackBerry |
All video supported BlackBerry Smartphones including Storm 9530, Storm 9500, Curve 8900, Bold 9000, Pearl 8100, Pearl 8110, Pearl 8120, Pearl 8220, Curve 8300, Curve 8310, Curve 8320, Curve 8350i, Pearl 8130, Curve 8330, Curve 8830 |
|
All video supported Nokia Smartphones including Nokia N97, Nokia N96, Nokia N95, Nokia 8800 Gold, Nokia 6260 Slide, Nokia E63, Nokia 2330, Nokia 7100, Nokia 2323, Nokia 5800 and so on. |
||
Windows Mobile |
Dell Axim 51, Dell Axim 51V, HP iPAQ hw6500, HP iPAQ hx2000, HP iPAQ rx3000, HP iPAQ rx1900, HP iPAQ hx4700, Palm Treo, HTC Touch Diamond, General Pocket PC |
|
Voice from Customers
"You do such a great job to release this useful program."
Joey Bing, USA
"Hello! I absolutely love your product! After trying a handful of video converters, I"ve found yours to not only do the best job, but is also incredibly user-friendly and very versatile as to the range of input and output formats."