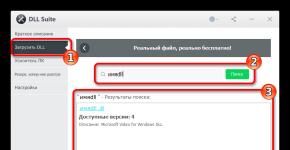Как отформатировать телефон сони иксперия. Заводской сброс Sony Xperia XA Dual
Как вы уже могли понять, данная инструкция посвящена тому, как сделать hard reset Sony Xperia. Мы рассмотрим несколько работающих вариантов выполнения данного действия и то, зачем это вообще надо и в каких случаях пригодиться. Сам по себе hard reset представляет собой полный сброс системы вашего смартфона или планшета до её первоначальных настроек естественно с полным удалением всех личных данных с внутренней памяти (на SD-карте всё остаётся на месте). Синонимами данного понятия можно назвать следующее: жесткая перезагрузка, factory reset, wipe data и, по сути, эти понятия определяют одно и тоже действие – перезагрузку устройства с откатом системы к её стоковому состоянию.
Существует даже такая шутка, что “от всех бед спасает хардресет”. Вот в каких случаях уместно делать хард ресет Sony Xperia:
- когда устройство работает со сбоями (может вы подозреваете, что система заражена неистовым вирусом);
- если вы хотите сбросить конфигурации и настройки смартфона до состояния “из коробки”;
- память устройства забита, оно глючит и тормозит, возиться с чисткой нет желания;
- вы планируете продать любимый гаджет и хотите удалить все личные данные и вернуть его систему к стоковому состоянию, или сами желаете пользоваться устройством, что называется с нуля;
- также hard reset применим в случае сброса пароля и разблокировки смартфона, если вы его забыли.
Стоит понимать, что данная манипуляция полностью очистит все ваши данные, так что прежде чем её проводить сделайте бекап, сохраните фото, видео, музыку, контакты и всё остальное. Ну а теперь несколько способов как сделать hard reset на Sony Xperia Z5, Z3, Z2 да и других смартфонах.
Первый способ – через меню настроек
Самый простой и действенный метод. Переходите в “Настройки – Резервное копирование и сброс – Общий сброс”. Тут вы можете выбрать удалять данные из памяти или нет, просто поставив галочку в соответствующем пункте. Если смартфон глючит, память забита, система работает не так как надо, тогда рекомендуем ставить галочку и жать кнопку “Сбросить настройки телефона”.


Второй способ – через сервисное меню
Ещё одни простой способ, если смартфон не завис, и вы можете ним управлять. Открываем звонилку и в поле набора номера вводи *#*#7378423#*#*, который откроет доступ к сервисному меню. В нём выбираем “Customization Settings – Reset customization – Reset customization and reboot”.




Третий способ – с помощью PC Companion
На компьютере каждого владельца Sony Xperia должно быть установлено это приложение, являющееся универсальным для обновления, восстановления, создания резервных копий и т.д. Чтобы провести восстановление смартфона нужно запустить “PC Companion –Support Zone – Обновление ПО – восстановление телефона/планшета”. Подробно об этом мы писали в
Вы можете принудительно перезапустить или выключить устройство, если оно не отвечает или не перезапускается. При этом параметры и личные данные не удаляются.
Если устройство не включается или вам нужно сбросить его программное обеспечение, вы можете использовать Xperia™ Companion для восстановления устройства. Для получения дополнительной информации об использовании Xperia™ Companion см. Приложение для компьютера .
Принудительный перезапуск устройства
Принудительное выключение устройства
Сброс до заводских настроек
Восстановление программного обеспечения с помощью Xperia™ Companion
- Убедитесь, что приложение Xperia™ Companion для Windows или Mac OS установлено на вашем ПК или компьютере Mac ® .
- Подключите устройство к компьютеру с помощью кабеля USB.
- Откройте Xperia™ Companion на компьютере, если приложение не запустилось автоматически, и нажмите Восстановление ПО на главном экране.
- Следуйте инструкциям на экране, чтобы переустановить программное обеспечение и завершить восстановление.
Как очистить память на Sony Xperia Z2 и других моделях – увлекательная хитрость
Иногда вы начинаете замечать, что внутренняя память вашего телефона Сони Иксперия просто таит на очах, при всем этом вы мозга не сможете приложить, куда уходят драгоценные мегабайты. В данной статье я желал бы поведать об одном очень ординарном методе, как высвободить память на Sony Xperia Z2 и других моделях телефонов и планшетов. Сходу скажу, что метод не надо создавать никаких сложных действий – процедура тривиальна и вполне рабочая.
Не достаточно кто знает, но в системе Android в галереи хранятся наброски всех ваших фото в папке thumbnails, которая находится конкретно в папке DCIM. Это занимает иногда много излишнего места на внутреннем накопителе, хотя, на самом деле, они для вас совсем не необходимы! Броско, что в самой галереи данная папка может и не отображаться, но приложения для чистки системы находят эти самые наброски. Вот для вас мой пример – я просканировал систему программкой SD Maid (на мой взор, наилучшее приложение для таких целей) и нашел, что Gallery thumbnails занимает 213 мб, при всем этом в галерее папка не отображается.
Похожие статьи
Sony xperia Z2 возврат к заводским настройкам
Sony Xperia Z — how to reset
Do you like Smartphone Photography, visit our page: You can visit my page: .


Это не критично, но стоит учесть, что в галерее у меня храниться не так и много фото, но если вы любитель сьёмки, то данная папочка может занимать у вас по несколько гб полезного места! Естественно, вы сможете очищать её вручную, используя особые программки, но она всё равно будет появляться.
Похожие статьи
Я же желаю поведать для вас как раз и навечно избавиться от этого! Для этого подключите телефон к компу, перейдите во внутреннюю память , дальше папку DCIM и удалите там стопроцентно папку thumbnails (может быть она будет укрыта, почему настройте отображение укрытых папок и файлов на ПК). Дальше сделайте на компьютере обыденный текстовый файл и переименуйте его в thumbnails, после этого уберите с него расширение txt– файл должен быть без расширения. Если вы не желаете с этим запариваться, то просто скачайте готовый файлик – Ссылка (не забудьте разархивировать).


Расположите это файл в папку DCIM и папка впредь не будет появляться на телефоне и занимать место в памяти. Единственным минусом этого метода будет то, что галерея может малость подольше подгружать фото, но это не критично, в особенности если для вас необходимо вызволить память!
Время на чтение: 3 минуты
Как отформатировать телефон Андроид, если он не включается? В данном случае классический способ форматирования будет малоэффективным. Но, и в данной ситуации есть выход, поэтому следует отбросить панику. Даже если телефон завис и не падет признаки жизни, выполнить процедуру можно в обход операционной системы, используя систему Windows, к примеру. Об этом и других способах форматирования пойдет речь дальше.
Как форматировать Андроид через Recovery
Данный способ является универсальным и подойдет тем пользователям, у которых при включении Андроида горит логотип, после чего экран снова тухнет. Форматировать телефон с помощью Recovery можно даже, если Android не включается вовсе. Для того чтобы войти в нужный режим пользователю следует ввести одну из предложенных комбинаций. Здесь представлены самые популярные модели Андроидов и необходимые для ввода Recovery действия.
Алгоритм действий:
После выполнения указанных действий пользователь переходит в режим Recovery, с помощью которого можно выполнить форматирование. Перемещение по меню режима осуществляется при помощи сенсорного вождения пальцем по экрану или с помощью клавиш громкости. Для того чтобы выбрать и подтвердить действие внутри режима необходимо нажать на кнопку питания.
Для того чтобы форматировать устройство необходимо выбрать соответствующий пункт в меню «Reboot System». Это традиционное название, однако, в некоторых моделях смартфонов название может видоизменяться. После нажатия клавиши Ваш телефон будет перезагружен и полностью отформатирован.
Недостатки способа форматирования Android через Recovery
Режим Recovery позволяет осуществить процедуру форматирования достаточно быстро, а действия являются простыми и понятными для пользователя. Однако есть у данного метода серьезный недочет. Некоторые модели Android после форматирования запрашивают вход в аккаунт гугл. Для подтверждения следует ввести пароль и никнейм. Если Вы не сможете вспомнить требующуюся информацию, то смартфон будет заблокирован, превратившись в нефункциональный кирпич.
Есть способ обхода данной проблемы. Восстановить учетную запись можно в офисе компании производителя смартфона. Однако сотрудники смогут оказать помощь только в том случае, если у Вас при себе будут документы покупки модели. В противном случае проблема решена не будет, а Андроид останется заблокированным.
«Старый» метод форматирования Андроида
Некоторые современные модели Андроид имеют в корпусе специальную кнопку для очистки данных, которая выглядит, как микроскопическое отверстие. Как правило, она находится внизу корпуса или на боковой части смартфона. Для того чтобы начать процесс форматирования, необходим лишь нажать на секретную клавишу, используя тонкий и острый предмет.
В качестве рычага активации можно использовать банальную зубочистку, эффективными окажутся и маникюрные ножницы. Однако, используя данный метод, необходимо быть осторожным, т.к. при форматировании вся информация и файлы будут безвозвратно удалены. Процесс восстановления будет невозможным.
И не перепутайте кнопку форматирования с отверстием для микрофона. Будьте аккуратны.
Форматируем Android через компьютер и подключение USB
Данный метод осуществляется через компьютер. Ваш Андроид необходимо подключить к ноутбуку при помощи переходника. При подключении могут возникнуть проблемы. Компьютер может распознавать смартфон, как неизвестное устройство. В данном случае необходимо предварительно скачать и установить требующиеся драйвера. Если и данное действие не помогло, то Вам стоит отключить телефон, снять батарею и подключить через USB снова.
- установите программу Android SDK на используемый компьютер;
- запустите программу и перейдите в командную строку;
- укажите ту папку, в которой хранится подлежащая форматированию информация;
- возвращаемся в командную строку и вводим команду: adb shell recovery —wipe_data.