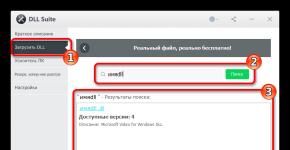Программа для обновления драйверов windows 10. Лучшие программы для автоматического обновления драйверов Windows
Доброго времени суток!
Драйвера - это как шестеренки в механизме, если их на вашем компьютере нет (или они стоят не "родные") - система не работает в нормальном режиме: то зависнет что-нибудь, то не запускается, различные притормаживания и ошибки.
Особую сложность доставляют видео- и аудио-драйвера (в первом случае - проблемы с играми, во втором - нет звука). Думаю, именно поэтому всегда был интерес к программам, позволяющим обновлять драйвера без непосредственного участия пользователя (чтобы нажал 1 кнопку и всё...).
Собственно, в этой статье я решил собрать десяток подобных программ, которые помогут сэкономить время и нервы при проблемах с драйверами.
Кстати, список программ ниже актуален на середину 2019г., представлен, своего рода, топ-10 лучших продуктов с их плюсами/минусами.
И так, ближе к делу...
Driver Booster

По праву считается одной из лучших программ для авто-поиска и обновления драйверов. Посудите сами: для начала обновления - нужно нажать всего лишь одну кнопку! После чего, программа просканирует ваш ПК, и покажет для каждой вашей "железки" актуальную версию драйвера (порекомендует, что обновлять, а что можно оставить - вам остается лишь согласиться и всё обновить. Очень быстро и удобно ✌).
Кроме драйверов, программа также обновляет важные компоненты в Windows, связанные с играми (так, что, если у вас есть проблемы с ними - возможно стоит проверить свою систему с помощью Driver Booster).
Примечание : для работы программы Driver Booster требуется подключение к сети Интернет.

Driver Booster - найдено 9 устаревших драйверов, и 4 игровых компонента // пример работы программы
Особенности:
- простой и удобный интерфейс, с которым разберется даже совсем начинающий пользователь;
- огромная база драйверов, которая постоянно обновляется (для более, чем 1 млн. устройств);
- кроме драйверов программа может обновить самые важные библиотеки для игр: , NET , ++ и др.;
- процесс обновления проходит в 2 этапа: сначала программа сканирует ваш ПК, затем спрашивает у вас что конкретно будет обновлять (можно просто согласиться с рекомендуемыми настройками, а можно самостоятельно всё настроить);
- перед обновлением - программа архивирует ваши старые драйвера (чтобы можно было откатиться в случае чего...);
- есть пакетное обновление драйверов (т.е. сразу для нескольких устройств).
DriverPack Solution

DriverPack Solution (или DPS) принципиально отличается от Driver Booster - она может работать даже без подключения к сети Интернет. У DPS просто есть 2 версии программы:
- первая - представляет собой образ ISO на 15 ГБ. Если вы заранее загрузите его, то в последствие сможете запускать DPS и устанавливать драйвера на любых ПК, на которых нет Интернет (например, иногда так бывает, что компьютер подключен к сети - но не работает сетевая карта из-за отсутствия драйвера (который надо скачать ☺). В этом случае такой образ сильно выручает!);
- вторая - обычная программа, подобная Driver Booster. Также запускаете, затем DPS сканирует ПК, и после скачивает из сети Интернет все необходимые драйвера.

Особенности:
- есть две версии программы: одна для онлайн-обновления, и вторая офлайн-работы (ISO образ с большой коллекцией драйверов может сильно выручить при проблемах с сетью);
- большая база драйверов (обычно, находятся для всего оборудования);
- кроме драйверов DPS предлагает установить другие нужные и полезные программы (удобно);
- пакетное обновление драйверов;
- возможность создавать бэкап драйверов;
- есть возможность провести антивирусную проверку ПК, проверить ОЗУ и пр.;
- из минусов : в последних версиях встроено множество рекламы, см. внимательно за всеми галочками!
Важно!
DriverHub

Полностью бесплатная утилита для авто-поиска, установки, и обновления драйверов. Сразу отмечу, что для работы утилиты нужен доступ к сети Интернет!
Использование очень простое: достаточно запустить и нажать всего 1 кнопку "Найти сейчас" (как показано на скрине ниже).

За минуту-другую, для каждой "железки" на вашем ПК/ноутбуке будет найден драйвер (см. пример ниже). Вам просто останется отметить галочками все, что хотите обновить и нажать кнопку "Установить". Собственно, это и есть весь процесс. Весьма удобно!

Список найденных драйверов (DriverHub) / кликабельно
Особенности:
- большая база драйверов для самого разного оборудования: аудио- и видеокарт, USB-устройств (сканеры, принтеры и пр.), мат. плат, и т.д.;
- утилита при обновлении использует драйвера с официальных сайтов: Intel, AMD, Microsoft, Sony и т.д.
- полностью бесплатная: скорость скачивания, количество обновляемых драйверов и пр. моменты никак не ограничены!
- есть возможность отката системы в предыдущее состояние (если вас не устроит, как работает новый драйвер);
- программа полностью на русском языке;
- в меню есть ссылки для быстрой настройки ОС: электропитание, менеджер дисков, управление компьютером, управление сетями и т.д.
- работает в ОС Windows 7/8/10 (32/64 bits).
Обратите внимание : на все "галочки" при установке (иногда выскакивает предложение загрузки Avast)! Кроме этого, программа не очень хорошо себя ведет на ноутбуках с небольшим разрешением (окно не "масштабируется").
Snappy Driver Installer
Прим. : может работать без доступа к сети Интернет.

Snappy Driver Installer - это бесплатный авто-установщик драйверов (очень похож на DriverPack Solution, прямой конкурент ему, правда пакет не так раскручен). Что выгодно отличает его от предыдущей программы (DPS) - так это офлайн версия распространяется не в виде образа ISO (для открытия которого нужны дополнительные программы), а в виде простой папки с EXE-файлом - запустили его, и драйвера обновились. Очень удобно!
Кстати, также у Snappy Driver Installer есть компактная версия, размер которой всего несколько мегабайт. Но для ее работы требуется подключение к Интернет.

Особенности:
- огромный сборник драйверов на все случаи жизни (рекомендую записать его на аварийную флешку, чтобы всегда был под-рукой);
- две версии пакета: полный на 14 ГБ (без необходимости подключения к Интернет), и компактный - программа весит 4 МБ (но необходим безлимитный доступ к сети);
- минимум рекламы и ненужных программ;
- быстрое обновление;
- настраиваемая оболочка под-вкус пользователя;
- полностью на русском языке.
Утилиты от Intel, AMD, NVIDIA
Intel Driver Update
Официальная утилита от Intel, которая поможет обновить драйвера для любой продукции этой компании: процессора, сетевых устройств, дисков, и прочего. Совместима со всеми версиями Windows, полностью на русском языке.
После запуска утилиты, она автоматически распознает оборудование и найдет все необходимое ПО для его правильной работы. Установка драйверов проходит полностью в автоматическом режиме.

В общем-то, если используете продукции фирмы Intel, естественно, рекомендую пользоваться родной утилитой ☺. Остальным, она вряд ли пригодится...
AMD Driver Autodetect
Это средства для автоматического поиска видеодрайвера для продукции AMD. После запуска, утилита автоматически определит вашу видеокарту, систему и прочие характеристики и даст ссылку на загрузку оптимального драйвера.

Утилита полностью на русском, работает в среде Windows. Программу, кстати, можно использовать не только для поиска драйвера, но и для обновления уже установленного (согласитесь, что гораздо проще нажимать одну кнопку в программе, чем самостоятельно лазить по дебрям официальных сайтов, где гора всякой полу-нужной информации ☺).
NVIDIA Update (GeForce Experience)
Официальная утилита для пользователей NVIDIA. После запуска утилиты, она просканирует все ваши "железки" на ПК, оценит, есть ли для них драйвера, и предложит обновить их (если будет такая необходимость). Кстати, в профили настроек можно задать то, как часто будут проверяться обновления (разрешить ли использовать бета-версии, извещать ли всплывающие сообщения в трее).

Кстати, начиная с драйверов R275, NVIDIA Update обновляет не только драйвера, но и профили игр автоматически (в том числе SLI профили). Добавлю также, что на официальном сайте (ссылку привел выше) расписана поэтапная настройка программы (хотя, там особо и настраивать нечего ☝).
Driver Genius
Очень популярная программа для работы с драйверами. Она достаточно многофункциональна: может автоматически находить и обновлять до последней версии драйвера, создавать резервные копии уже установленных драйверов, восстанавливать утерянные, удалять старые и не нужные. Пользоваться достаточно легко: после запуска программы, она автоматически соберет информацию о вашем ПК, железе, оценит систему и предложит вариант обновления. Поддерживает русский язык.

Особенности:
- огромная база драйверов, поддержка более, чем 300 000 различных устройств;
- бэкап текущих драйверов (причем, можно поместить их как в архив, так и создать EXE-установщик, чтобы в случае проблем - его можно было запустить и установить драйвера без Driver Genius);
- возможность удалять старые или лишние драйвера;
- поддержка командной строки;
- поддержка русского языка;
- работает под всеми популярными Windows: 7/8/10 (32/64 bits);
- из минусов: программа платная (в бесплатной версии есть ограничение на обновление и на работы с бэкапом).
SlimDrivers
Бесплатная и достаточно многофункциональная программа для автоматического поиска и обновления драйверов (кстати, с этим она справляется достаточно неплохо). Кроме основной своей обязанности (☺), программа неплохо справляется с созданием резервных копий "дров" (и в случае проблем - восстановлением их). Также есть планировщик задач (например, для регулярной проверки обновлений), есть функция по удалению любого драйвера из системы (начисто!).

Особенности:
- быстрый автоматический поиск и обновление;
- планировщик задач;
- функция полного удаления старого или не нужного драйвера;
- бэкап и восстановление;
- все функции работают в бесплатной версии (многие аналогичные утилиты просят оплату за тот же функционал);
- работает во всех распространенных Windows: 7/8/10;
- из минусов: обилие рекламы при установке (см. внимательно на галочки).
Вспомогательные
3DP Net

3DP Net - специализированная утилита, которая необходима для обновления драйвера на сетевой адаптер (сетевую карту). Представьте: у вас нет Интернета, т.к. не работает сетевая карта (на нее нет драйвера). А чтобы сетевая карта заработала - нужен драйвер, который есть в Интернете.
Как решить сию головоломку? Правильно, скачать 3DP Net, размер которой всего-то около 100 МБ (можно со смартфона), и запустить - утилита автоматически подберет драйвер и у вас появится сеть. Рекомендую!
Примечание : обратите внимание, что на официальном сайте есть 2 утилиты - 3DP Chip и 3DP Net (речь идет именно о второй!).
Double Driver
Сайт разработчика: http://www.boozet.org/

Эта небольшая бесплатная утилита необходима для создания бэкапа всех установленных драйверов. Причем, делает это она очень быстро (часто потребное время составляет не более 1 минуты!).
Хочу отметить, что драйвера в утилите отображаются удобным списком (по порядку), который можно сохранить или распечатать. Драйвера в бэкапе также бережно лежат, каждый в отельной папке, имена которых идентичны вашим устройствам.
В общем-то, крайне нужная, полезная и бесплатная утилита (аналогичные программы для бэкапов - стоят денег) ...
Driver Sweeper
Сайт разработчика: http://phyxion.net/

Простая и надежная программа для удаления абсолютно любых драйверов в системе начисто! Будьте аккуратны с ней, т.к. она не шибко вас ограничивает в возможностях. Очень помогает в тех случаях, когда никак не удается удалить какой-нибудь "засевший" в системе драйвер (или вы его не видите и не можете найти, а он есть ☺).
Перед удалением в ней можно создать резервную копию всех "дров" (на всякий случай) ... Программа работает во всех версиях Windows, поддерживается русский язык.
DDU

Простая и эффективная утилита для полного удаления видеодрайвера из системы (думаю, многие сталкивались с проблемой обновления видеодрайвера, из-за того, что новый не ставился, пока не будет полностью удален старый). Вот как раз, с этой задачей и справиться DDU (Display Driver Uninstaller).
Программа поддерживает все ПО видеокарт от производителей AMD, Intel, NVIDIA (в том числе, различные ключи реестра, компоненты, папки и т.д.). Отмечу также, что после работы DDU - в вашей системе не остается вообще никаких следов о присутствии старого драйвера.
В Display Driver Uninstaller есть три режима работы: первый - простое удаление драйвера и перезагрузка ПК/ноутбука; второй - обычное удаление (перезагрузка на вашей совести ☺); третий - удаление и выключение ПК.
Кстати, утилита ведет журнал, в который записывает все действия, которые вы производите. Например, по нему моно посмотреть, какие версии драйверов уже были установлены (удобно, если вы ищите актуальную рабочую версию драйвера, и не помните, какие уже попробовали).
Итоги (что запомнить!)
- один из самых простых способов обновить все драйвера и игровые компоненты в Windows - воспользоваться программой Driver Booster;
- если вы не знаете для какого устройства у вас нет драйвера - откройте диспетчер устройств : рядом с устройством, для которого нет драйвера, будет гореть восклицательный желтый знак;
- крайне желательно загодя записать на аварийную флешку какой-нибудь пакет драйверов , который может работать без подключения к Интернет (например, Snappy Driver Installer или DriverPack Solutions (если выбор пал на вторую программу - тогда дополнительно скиньте на флешку программу для открытия ISO образов) );
- если у вас не получилось обновить драйвер с помощью автоматического обновления в подобных программах - попробуйте ручной способ:
- при проблемах с аудио-драйверами рекомендую ознакомиться вот с этой статьей:
- при проблемах с видеодрайверами , рекомендую вот этот материал:
- инструкция по обновления драйвера для сетевого адаптера Wi-Fi -
- если вы не можете удалить старый драйвер - рекомендую вот эту статью:
- если вы не знаете, как обновить драйвера, когда не работает Интернет , ознакомьтесь вот с этой статьей:
На этом у меня всё, за дополнения по теме - заранее отдельная благодарность!
Windows 10 поддерживает большое количество различных устройств: видеокарт, принтеров, сканеров, сетевых адаптеров, звуковых адаптеров и т.д. В большинстве случаев система распознает все устройства и произведет автоматическую установку драйверов Windows 10. Драйвер может быть установлен сразу (если он есть в составе Windows 10), либо загружен из Интернета.
Тем не менее не все драйвера автоматически устанавливаются Windows 10, приходиться тратить свое время на их поиск в Интернете. Вместо этого можно воспользоваться специальными программами для установки драйверов Windows 10. Программа в автоматическом режиме определит ваши устройства, произведет установку всех необходимых драйверов, а вам только останется перезагрузить компьютер. В ходе прочтения статьи вы сможете выбрать, а также скачать бесплатные программы для обновления драйверов Windows 10.
Driver Booster Free
Бесплатная Driver Booster Free поможет вам регулярно поддерживать актуальные версии драйверов на компьютере. Стоит отметить, что регулярное обновления драйверов поможет . Программа Driver Booster Free быстро сканирует систему, находит старые драйвера и обновляет их. Как видно из названия Driver Booster Free можно скачать и пользоваться бесплатно. Однако есть и платные версии, которые имеет более обширную базу и широкий функционал.
Особенности работы Dirver Booster Free:
- Понятный интерфейс
- Русский язык
- Автоматизированная установка обновления
- Ориентированность на ускорение игр
- Программа бесплатная
Ниже показан интерфейс программы Diriver Booster Free. После автоматического обновления драйверов Windows 10 необходимо перезагрузить систему.

Если на вашем компьютере не работает какое-либо устройство (нет звука, не видит флешку, сбито разрешение экрана), то эта программа станет для вас важным помощником. Ниже ссылка на скачивание бесплатной Driver Boost Free.
DriverPack Solution
Еще одна программа для установки драйверов Windows 10. Ее особенность в том, что она представляет огромный пакет драйверов, записанных на ISO-образ размером около 11 Гб. Данный образ может быть записан на флешку и работать без Интернета. Очень удобно для системных администраторов, которым необходима автоматическая установка драйверов Windows 10 без Интернета.

Особенности работы DriverPack Solution:
- Может работать автономно без Интернета
- Распространяется в виде ISO-образа, можно записать на флешку
- Возможность устанавливать дополнительный софт
- Имеет помощник для антивируса – выявляет и блокирует вредоносные программы, а также рекламу
- Программа бесплатная
Использование во многом похоже на Dirver Booster Free: вы дожидаетесь пока программа проанализирует систему на наличие драйверов, после чего предложит обновить некоторые из них.

Device Doctor
Device Doctor – бесплатная и простая программа для установки драйверов Windows 10. Позволяет быстро найти и установить необходимы драйвера. Идеально подходит для неопытных пользователей.

Особенности работы Device Doctor:
- Имеет планировщик задач, который позволяет настроить регулярное обновление драйверов
- Обширная база установочных файлов
- Постоянно требует вмешательства пользователя
- Невозможность создать бэкапы (только для PRO)
- Программа бесплатная
Интерфейс Device Doctor представлен ниже. При запуске программа автоматически сканирует систему.

После чего предлагает автоматическую установку драйверов Windows 10.

SlimDrivers – полезная утилита, позволяющая своевременно получать наиболее актуальные версии установленных драйверов Windows 10.

Особенности работы SlimDrivers:
- Возможность полной деинсталяции ненужных и устаревших драйверов
- Встроенный планировщик заданий
- Резервное копирование
- Создание точек восстановления системы
- Программа бесплатная
Интерфейс SlimDrivers показан ниже.

Driver Talent Pro
Driver Talent Pro одна из немногих программ для установки драйверов Windows 10, которая позволяет скачивать драйвера в указанное место и устанавливать их вручную. Обычно установка происходит в фоновом режиме и пользователь видит лишь ползунок.
Наличие надлежащих драйверов устройств для ваших устройств очень важно для правильного функционирования компьютерной системы, а также подключенных аппаратных устройств. Драйверы являются ключевым компонентом компьютерной системы, но мы часто забываем о них, что может привести к различным проблемам с производительностью в долгосрочной перспективе. Обновление драйверов до последней версии поможет вам получить максимальную производительность от вашего оборудования. Но это правда, большинство из нас не обновляют драйверы, если они не предлагаются Microsoft Updates.
Эти бесплатные программы автоматического обновления драйверов упрощают обновление драйверов. Используйте один, и вам не нужно будет так много работать с Диспетчером устройств, и вам не понадобится искать правильный драйвер у вашего производителя оборудования.
Важно: Для обновления драйверов, необязательно использовать программы, они предназначены для удобства, так как их можно обновить вручную, например скачав с сайта вашего производителя или с помощью дисков, которые идут в комплекте при покупки компьютера или ноутбука. Не в коем случаи не стоит платить за эти программы.

Driver Booster — лучшая бесплатная программа обновления драйверов. Он совместим со всеми версиями Windows и упрощает обновление драйверов.
Driver Booster можно запланировать, чтобы автоматически находить устаревшие драйверы. Когда будут найдены новые обновления, вы можете легко загрузить их из программы Driver Booster, поэтому вам не нужно выходить в интернет-браузер, чтобы захватить их.
Перед установкой драйвера вы можете увидеть, как новая версия драйвера сравнивается с текущим установленным драйвером, что полезно.
Мне нравится, что Driver Booster создает точку восстановления перед установкой драйвера в случае, если что-то пойдет не так с установкой.
В настройках есть опция установки драйверов в фоновом режиме, которая скрывает мастера установки и другие всплывающие сообщения. Это удобно, поэтому вам не нужно нажимать столько окон при установке новых драйверов.
Программа на русском языке .
Driver Booster работает в Windows 10, 8, 7, Vista и XP.

У DriverPack Solution есть пользовательский интерфейс, который проще в использовании, чем большинство других в этом списке. Есть только несколько кнопок и, безусловно, нет запутанных экранов или опций.
Эта программа поддерживает массовые загрузки и автоматическую установку, поэтому вам не нужно щелкнуть по любым мастерам установки.
Когда вы впервые открываете DriverPack Solution, вы можете автоматически загружать и устанавливать все драйверы или вручную самостоятельно выбирать, какие из них вы хотите обновить.
В DriverPack Solution есть также базовая системная информация, а также программный загрузчик, который может установить на ваш компьютер некоторые рекомендуемые программы.
Программа на русском языке .
DriverPack Solution поддерживает Windows 10, 8, 7, Vista и XP.

Snappy Driver Installer — еще один бесплатный инструмент для обновления драйверов, который немного напоминает DriverPack Solution, перечисленные выше.
Вы можете загрузить сразу несколько драйверов для разных устройств. После их загрузки программа дает вам немедленный доступ для установки обновлений … с использованием или без подключения к Интернету.
Snappy Driver Installer очень прост в использовании и даже не требуется устанавливать. Это означает, что вы можете использовать что-то вроде внешнего жесткого диска для транспортировки и установки загруженных драйверов на любой другой компьютер.
Программа на русском языке .
Snapper Driver Installer также имеет нулевую рекламу, не ограничивает скорость загрузки и может устанавливать столько драйверов, сколько вам нужно, без каких-либо ограничений.
Эта программа работает как с 32-разрядной, так и с 64-разрядной версиями Windows 10, Windows 8, Windows 7 , Windows Vista и Windows XP.

DriverHub действительно прост в использовании, потому что он загружает и устанавливает драйверы для вас и имеет целую часть программы, предназначенной для восстановления, если что-то пойдет не так.
Сама программа имеет чистый интерфейс с несколькими кнопками меню. В настройках есть несколько вариантов изменения папки загрузки и отключения проверки обновлений программы.
Вы можете держать вещи простыми и устанавливать все, что рекомендует DriverHub, или вы можете перейти в расширенный режим, чтобы выбрать, какие драйверы нужно получить, увидеть номера версий и установить альтернативные драйверы (то есть новый драйвер, но не текущую версию).
Раздел « Полезные программы » DriverHub не связан с драйвером, но включает некоторые полезные ссылки на утилиты Windows, такие как «Управление дисками», « Диспетчер задач» , настройки источника питания, настройки отображения и т. Д.
Программа на русском языке .
Цена: Бесплатная
Примечание: вас могут попросить установить другую программу во время настройки, например, в веб-браузере или что-то еще. Вы можете снять этот флажок, если хотите только DriverHub без дополнительного программного обеспечения.
На веб-сайте DriverHub говорится, что он будет работать в Windows 10, Windows 8 и Windows 7.

DriversCloud (ранее называемый Ma-Config ) — это бесплатный веб-сервис, который содержит подробную информацию о вашем оборудовании и программном обеспечении, включая устаревшие драйверы.
Это работает, загружая программу, которая позволяет веб-браузеру собирать информацию с вашего компьютера.
На веб-сайте вы можете найти такие категории, как анализ BSOD, My Drivers, Autorun, Network Configuration и другие области, которые вы можете просматривать.
Программа на русском языке .
Цена: Бесплатно
Когда вам нужно обновить драйвер, вы можете увидеть полную информацию о том, какие данные нового драйвера соответствуют установленному драйверу. Вы можете увидеть номер версии, производителя, имя и дату файла INF и идентификатор оборудования.
Пользователи Windows 10, 8, 7, Vista, XP и Windows 2000 могут установить DriversCloud.
Программа на английском языке .
Цена: Бесплатно
Double Driver

При использовании Driver Talent я заметил, что сама программа установлена на моем компьютере менее чем за пять секунд, и большинство обновлений драйверов загружались очень быстро, что было приятно.
Driver Talent можно установить в Windows 10, 8, 7, Vista и XP.
Free Driver Scout

Free Driver Scout — потрясающий драйвер, потому что он обеспечивает истинное автоматическое обновление .
Это означает, что программа автоматически сканирует любые требуемые обновления, автоматически загружает обновления и затем автоматически устанавливает их, не требуя от вас каких-либо данных, которые нельзя сказать о какой-либо другой программе в этом списке.
Драйверы устройств могут быть исключены из сканирования с помощью бесплатного драйвера Scout, чтобы они не отображались как необходимость обновления в будущем.
Еще одна отличная функция в Free Driver Scout — возможность резервного копирования и восстановления драйверов. Программа позволяет создавать резервные копии некоторых или всех ваших драйверов, а затем легко восстановить их снова, если вам нужно.
Также в Free Driver Scout входит чрезвычайно полезный инструмент под названием « Инструмент миграции ОС» . Вы запустите этот инструмент, если собираетесь установить на компьютер другую операционную систему Windows . Он найдет драйверы устройств для новой ОС и сохранит их в настраиваемом месте, например, на флеш-накопителе. Затем, когда у вас установлена другая операционная система Windows, вы можете использовать тот же инструмент для восстановления этих драйверов, ориентированных на ОС, поэтому вам не придется беспокоиться о том, чтобы снова найти драйверы устройств.
Примечание. Хотя Free Driver Scout — очень приятная программа, он не нашел столько устаревших драйверов, как Driver Booster, поэтому я выбрал это место для этого в списке.
Я тестировал Driver Scout v1.0 в Windows 10, но также работает с Windows 8, 7, Vista и XP.
DriverMax

DriverMax — бесплатная программа для Windows, которая может обновлять устаревшие драйверы. К сожалению, он ограничен в нескольких областях.
В дополнение к обновлению старых драйверов DriverMax может создавать резервные копии некоторых или всех установленных драйверов, восстанавливать резервные копии драйверов, откатывать драйверы и идентифицировать неизвестные аппаратные средства.
Я обнаружил, что DriverMax обнаружил значительно большее количество устаревших драйверов, чем любая другая программа из этого списка. Я проверил номера версий против установленных драйверов, и все они, похоже, были действительными обновлениями.
Примечание. DriverMax может загружать только два драйвера в день и 10 драйверов в месяц и может загружать только один драйвер за раз. Вы по-прежнему можете проверить устаревшие драйверы, но вы ограничены тем, сколько вы действительно можете загрузить . Я больше рассказываю о том, почему это не так плохо, как может показаться.
DriverMax находит драйверы для Windows 10, 8, 7, Vista и XP.
DriverIdentifier

DriverIdentifier — чрезвычайно простая, но очень полезная бесплатная программа обновления драйверов.
Вы можете сканировать драйверы, если у вас нет подключения к Интернету, что очень хорошо, если драйвер сетевой карты не работает. Когда проверка будет завершена, DriverIdentifier сохранит список драйверов в HTML- файле.
Просто откройте файл на компьютере, у которого есть интернет-соединение, поэтому веб-сайт DriverIdentifier может перекрестно ссылаться на результаты с их базами данных. Драйверы, нуждающиеся в обновлении, будут иметь ссылку обновления рядом с ними.
Также доступна портативная версия DriverIdentifier.
Примечание. Чтобы загрузить обновления драйверов, необходимо создать бесплатную учетную запись в DriverIdentifier.
DriverIdentifier находит драйверы Windows 10, 8, 7, Vista и XP.
Вы можете запланировать сканирование для проверки устаревших драйверов, а затем, когда будет обнаружено обновление, вы попадете на веб-сайт, чтобы загрузить его вручную.
Поскольку вам необходимо загружать обновления за пределы Device Doctor, вам иногда может потребоваться распаковать файлы драйверов перед их использованием. Вы можете сделать это с помощью инструмента для распаковки файлов, такого как тот, который включен в Windows, или сторонний инструмент, например 7-Zip .
Устройство Doctor ограничено загрузкой только одного драйвера в день. Он предназначен для поиска драйверов для Windows XP до Windows 10.
Если вы знаете ещё хорошие программы для автоматического обновления драйверов, то напишите пожалуйста в комментариях.
Обновление драйверов на Windows 10 весьма насущный вопрос, ведь операционная система (ОС) c актуальными версиями программного обеспечения, особенно это касается видеоадаптеров, работает заметно стабильнее, а в ресурсоемких приложениях типа графических редакторов или тем более играх, можно добиться существенного . И вопросом этим задаются как новички, так и продвинутые пользователи. Поэтому сообщество нуждается в чётком и подробном ответе, как обновить один или несколько драйверов на компьютере, да ещё и бесплатно.
Примечание. Напомним, что драйвер — это программное обеспечение, посредством которого операционная система взаимодействует с оборудованием компьютера, ноутбука или сервера. Простыми словами, это промежуточный слой между ОС и «железом».
Для установки драйверов существует много разных способов. Каждый из них имеет свои особенности и эффективен для любых ПК. Некоторые из них базируются на стандартной установке пакетов драйверов путём обновления всего оборудования. Другие же методы ориентированы на видеокарты, так как их быстродействие сильно зависит от ПО. Давайте же рассмотрим все пригодные для этого способы более подробно.
Начнём с того, что интеграция самих драйверов происходит уже после установки на компьютер ОС. В отличие от более ранних версий Windows, например XP, в дистрибутив Windows 10 включен большой спектр драйверов для современного аппаратного обеспечения. И как правило, после завершения установки системы, подавляющее количество оборудования уже имеет установленный драйвер, но возможно немного устаревший. Однако благодаря онлайн-обновлениям вы без каких-либо проблем можете получить доступ к последним разработкам вендоров. Для остального оборудования актуальные версии всегда можно скачать с сайта производителя.
Как обновить драйвера на Windows 10 стандартным способом
Обновить драйвер можно стандартным способом при помощи диспетчера устройств.
Нажмите на кнопку Пуск и введите «диспетчер устройств»:

У вас откроется окно, где отобразятся все подключенные к компьютеру устройства:

После этого выберите строчку, соответствующую нужному вам устройству, и кликните по ней правой кнопкой мыши. Выберите «Обновить драйвер».


Примечание. Запуск диспетчера устройств нужно выполнять с правами администратора, так как иначе вы сможете только просматривать информацию об устройствах, без возможности внести изменения, о чем вас уведомит следующее предупреждение:

Примечание.Продвинутые пользователи также могут запустить диспетчер устройств с помощью команды: devmgmt.msc .

Автоматический поиск обновленных драйверов в Интернете
Рассмотрим автоматический способ.
Выбирайте его, если у вас доступен Интернет и вы хотите осуществить поиск драйверов в сети.

В том случае, если будет найдена подходящая версия драйвера, вам будет предложено обновить его. Действуйте согласно указаниям на экране, а когда установка завершится, то в зависимости от типа устройства, может понадобиться перезагрузка компьютера.
Второй вариант — это поискать в Центре обновления Windows. Здесь также нужно, чтобы у вас было подключение к Интернет.

Поиск обновленных драйверов в папке на ПК вручную
Альтернативный вариант обновления — поиск на компьютере вручную. Этот вариант может быть полезен, если вы точно знаете, что в конкретном каталоге у вас лежит свежее ПО драйвера — возможно на флэшке или оптическом диске, или, например, когда у вас отсутствует подключение ко всемирной сети.
Читайте также:
Файл подкачки в Windows 10: настройка, увеличение, определение оптимального размера
Рассмотрим процесс подробнее.
Укажите в окне папку, в которой нужно начать поиск. Желательно с вложенными папками. После нажатия кнопки «Далее» система произведет поиск и предложит варианты драйверов.

Альтернатива — это выбор внизу из списка доступных драйверов на ПК.


В заключительном окне надо убедиться, что процесс обновления завершился успешно.

Автоматическое обновление драйверов в Wndows 10 с помощью сторонних программ
Обновление каждого устройства отдельно может занять очень много времени, да и к тому же этот способ не так практичен, как тот, о котором вы сейчас узнаете. Поэтому в некоторых случаях советуем вам использовать сторонние разработки. Такие программы отслеживают появления обновлений драйверов, а также имеют немало полезных фишек.
DriverPack Solution
Один из часто используемых бесплатных пакетов обновлений драйверов является DriverPack Soluton.

Инструкция по использованию DriverPack Solution:
- Скачайте программу с сайта разработчика ;
- Запустите ее c админскими правами;

- Выберите «Режим эксперта»;
- Отключите дополнительный софт (по желанию);

- Отключите ПО для защиты и очистки (также по желанию);

- В боковом меню справа запустите создание резервной копии драйверов (рекомендуется);

- После завершения сканирования отметьте нужные драйвера для обновления;

- Запустите процесс обновления;

- Проверьте результат обновления и перегрузите ПК.

Главной особенностью приложения по праву можно считать наличие собственной обширной базы драйверов. Офлайн версия базы на текущий момент занимает более 17 Гб. Эта версия поставляется в виде образа, ее удобно использовать, если нужно обновить несколько компьютеров без доступа к Интернету.

Образ необходимо смонтировать в виде виртуального дисковода. В Windows 10 это можно сделать, щелкнув правой кнопкой по файлу и выбрав пункт «Подключить». В результате появится дополнительный дисковод и с него уже нужно запустить Driverpack.
Еще полезные фичи DrivePack — это возможность сделать бэкап текущих драйверов и создать точку восстановления системы из меню (точка, кстати сказать, создается автоматически при запуске процесса обновления).
Driver Booster

Программу можно бесплатно скачать с сайта , однако полноценное ее использование с целью полного обновления драйверов не предоставляется возможным. Скорость загрузки также оставляет желать лучшего. Тем не менее, у программы есть ряд достоинств, с которыми необходимо ознакомиться перед выбором:
- работает даже если выключено автообновление;
- существует возможность автоматического создания точек восстановления системы;
- может найти драйвер даже для самого нового оборудования, чем могут похвастаться далеко не все программы.
Наиболее полный функционал реализован в версии Pro . Эта расширенная версия, по словам разработчиков, содержит более 3 млн. драйверов и обеспечивает стабильную производительность в играх.
Инструкция по использованию Driver Booster Free

Также хотелось бы отметить, Driver Booster не ограничивается обычными официальными обновлениями, а производит установку специальных, наиболее современных драйверов, увеличивающих производительность Windows 10, что благоприятно сказывается как на решении повседневных задач, так и во время игр, монтажа видео, редактирования фото и так далее.
Slimware DriverUpdate

Slimware DriverUpdate — незаурядное приложение для обновления драйверов, однако имеет некоторые особенности.
Часто бывает, что автообновление не находит нужный софт. Компании, создающие ПО для оборудования, не всегда думают о том, чтобы драйвера можно было легко найти. Даже знаменитая Nvidia не задумывается о раскрутке продуктов, находящихся в открытом доступе, что может не очень хорошо сказываться на их репутации.
Любой пользователь сети Интернет хотя бы раз в жизни сталкивался с уведомлением про установку или обновление драйверов.
Что это такое, зачем они нужны и как их обновить – все это мы рассмотрим в данной статье.
Установка через настройки Windows
Windows 10 максимально оптимизировал свою систему установки и обновления драйверов, что значительно упрощает работу пользователя с компьютером.
Этот способ основывается на том, чтобы ОС Windows сама осуществила поиск обновлений для драйверов. К сожалению, система справляется с этой задачей не всегда.
Бывает, что она не может найти обновления для драйверов, когда они есть.
Но попробовать этот метод можно:
1. Меню Пуск→Диспетчер устройств→Драйверы.
2. Отыщите в списке нужное устройство, откройте его меню и нажмите кнопку Обновить драйверы.
3. В открывшемся окошке выберите Автоматический поиск обновленных драйверов.

4. Подождите, пока идет процесс поиска.
5. Если ОС найдет обновления, то предложит их инсталляцию. Или же сообщит о том, что драйверы не найдены.
Установка драйверов вручную
Что делать, если все же требуется обновление вручную?
- Заходим в меню Пуск →Диспетчер устройств.

- В открывшемся окне видим список адаптеров, контроллеров и т.д., за которые отвечают наши драйверы.
- Выбираем пункт, в зависимости от того, какой компонент нам необходимо обеспечить драйверами. Жмем правую кнопку мыши и видим контекстное меню.

- Если новое устройство неопознано, тогда выбираем пункт Свойства и переходим ко вкладке Драйвера.
- Кликаем на подменю Сведения. Здесь можно узнать общую информацию о необходимости установки или обновления драйвера.
- При необходимости установить отсутствующий или обновить существующий драйвер воспользоваться необходимо кнопкой Обновить.

Чаще всего, Windows сам подбирает драйвера на вашем устройстве или в сети Интернет. Иногда может запросить указать путь к файлу с драйвером на компьютере.
А порой и вовсе предлагает первый или второй варианты вам на выбор.
Если же возникли проблемы с установкой драйверов, то:
- необходимо закрыть настройку;
- зайти снова в Свойства адаптера или компонента в Диспетчере устройств;
- перезагрузить или заново подключить устройство;
- снова выполнить установку или обновление через кнопку Обновить во вкладке Драйвера.
Если же обновленные драйвера не устраивают своей работой, то можно сделать отмену последнего обновления до предыдущей версии (откат).
Доступ к возврату версии драйвера имеют пользователи с правами Администратора.
С помощью кнопки Отключить можно выключить использование устройства.
Необходимо помнить, что отключать можно те компоненты, которые точно не важны в работе вашего ПК, иначе вы можете и вовсе потерять важный для вас функционал.
Если есть устройство или компонент, которым вы не планируете больше пользоваться, или хотите заменить его другим, то можете первый удалить, тем самым освободив место второму.
Установка драйверов при помощи специализированных программ
Использование сторонних программ значительно облегчит вам процесс установки драйверов.
Такие программы способны проверять драйверы на наличие обновлений, скачивать их с официальных сайтов производителей и самостоятельно внедрять их в систему.
DriverPack Solution
Эта программа может устанавливать и обновлять драйвера даже при отсутствии постоянного доступа в Интернет.
При наличии доступа к Сети, нужно загрузить специальную веб-версию (порядка 2-3 Мб), после установки и сканирования провести либо автоматическую установку, либо - вручную.
Второй вариант позволит вам выбрать нужные компоненты самостоятельно.
Отрицательный момент в использовании программы в том, что часто, по причине невнимательности пользователей, кроме обновления нужных драйверов происходит инсталляция постороннего программного обеспечения.
СайтDriver Booster
У программы Driver Booster есть платная и бесплатная версии. В бесплатной - обновлять драйвера можно только по очереди, а не все сразу. И есть лимит по скорости скачивания.
В платной версии, соответственно, можно обновлять драйвера все вместе при максимальной скорости.
Программа дает возможность полного сканирования Windows на предмет устаревших драйверов, выполнить их обновление в автоматическом режиме и плюс ко всему - сделать резервную копию системы на случай, если потребуется провести восстановление.
Как и в предыдущей программе, здесь возможна установка как всех найденных драйверов, так выбор нужных компонентов вручную.
СайтSlim Drivers
Эта программа отличается способностью отыскивать нестандартные драйверы для специфичного оборудования. Например, для дисководов оптических дисков на ноутбуках.
При установке приложения устройство, нужно обратить внимание на галочки предложений по установке дополнительных компонентов.
Там заложено много ненужного пользователю программного обеспечения, рекламы и прочего.
СайтОтключение автообновления
Иногда, в силу разных обстоятельств, обновление драйверов приводит к ухудшению работы всего устройства или отдельной программы.
Следовательно, улучшать драйверы не всегда необходимо.
Если Windows обновляет драйвера автоматически, нужно просто отключить эту функцию. Для этого скачайте с официального сайта специальную утилиту.
СайтПервый способ
- Запустите утилиту, кликнете Далее и дождитесь, пока программа просканирует систему.
- Дождитесь окончания сканирования и выберете Hide Updates.

Выбираем «Hide updates»
- В выпавшем перечне поставьте галочки напротив программ, для которых автоматическое обновление должно быть выключено. Нажмите Далее.

Второй способ
Выключение обновлений через утилиту от Microsoft срабатывает не всегда. Периодически программа сбрасывает все установки после обновления системы или перезагрузки компьютера.
Для этого существует второй способ - отключить обновление через редактирование параметров компьютера.
1. Откройте меню Пуск→Панель управления→Система и безопасность.

Выбираем «Система и безопасность»
2. Откройте подменю Система.